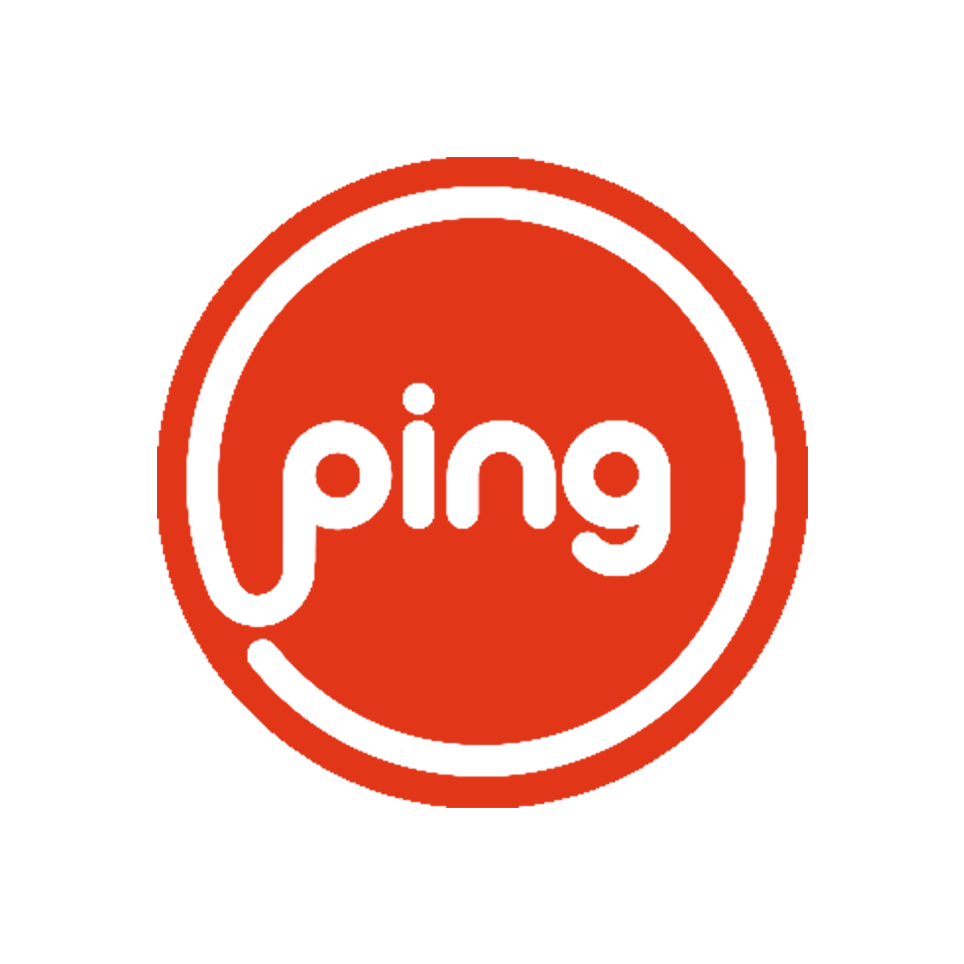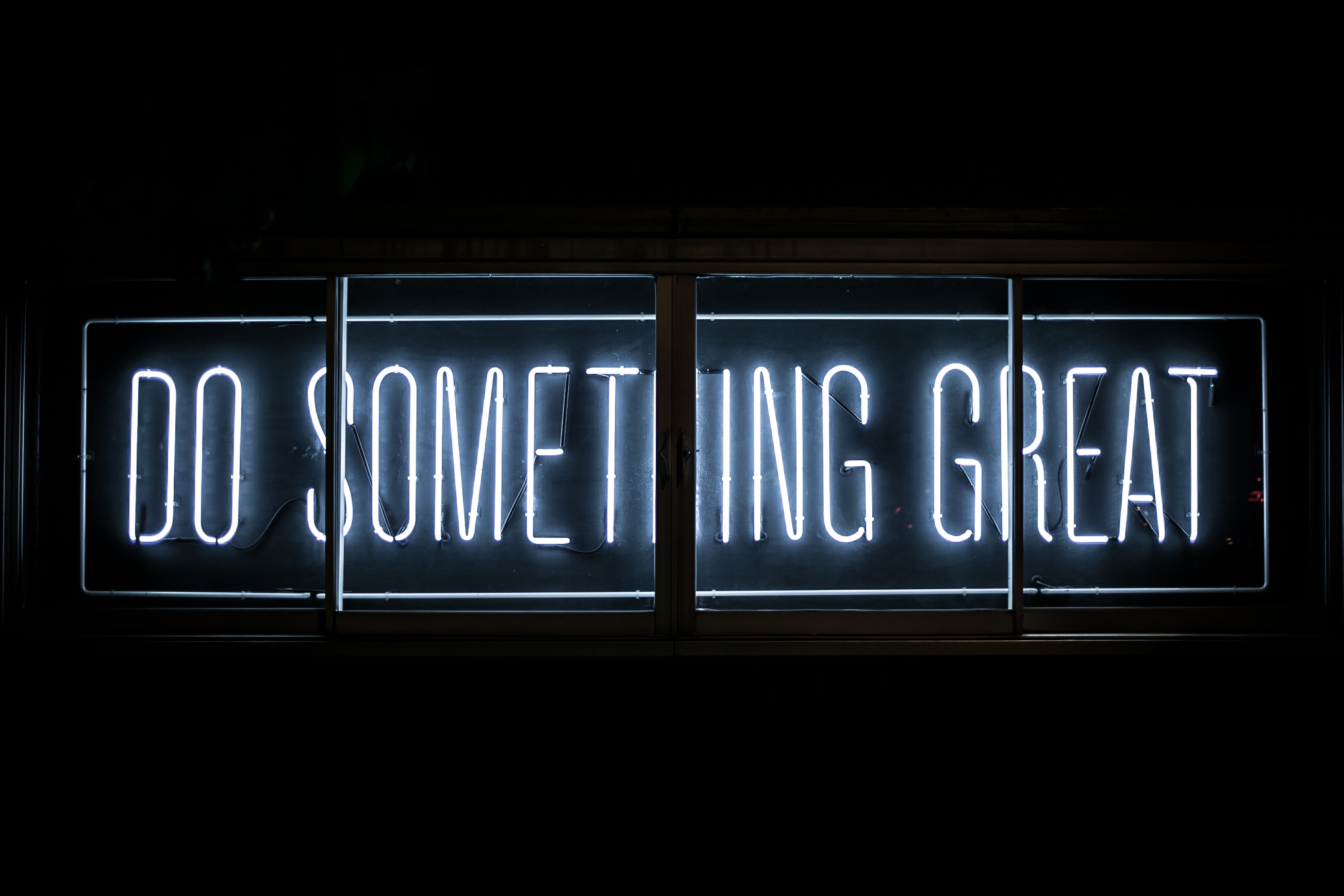
How to Set Up a Successful Google Ad Grants Account
Part 1: Enrolment and campaign structure
Introduction
Google Ad Grants offer nonprofit organisations $10.000 USD per month for in-kind advertising. This is a great opportunity for nonprofits to raise the visibility of their cause and attract donations and volunteers.
The organisations need to respect Google policies but the idea around the use of PPC advertising remains the same. Google Ad Grants are managed in a way similar to that of paying Google Ad accounts. In both cases reaching the full potential of the ads requires a solid grasp of the structure of the campaigns and the ad groups they contain.
Google Ads reach primarily first time visitors and therefore it’s important to consider the demographics and the location of those visitors. The message needs to be strong and clear and a High Impact strategy must be adopted right from the outset.
The process of having a successful Google Ad Grants account up and running involves the following steps:
- Verification of eligibility, enrolment and structure of campaigns and ad groups
- Deciding on the right keywords and writing the ad text
- Optimising the landing page
- Managing conversion tracking
- Working on continuous optimisation
In this post we discuss the enrolment process and the structure of the campaigns and the ad groups.
The process begins
Enrolment
Every nonprofit needs to verify that it is a charitable organisation in good standing and that it meets the full eligibility requirements of the country it is based in.
There are however some types of organisations that are not eligible and cannot be verified. Those are governmental entities or organisations, hospital or healthcare organisations, schools, academic institutions or universities (see Google Education for those). All other types of charity organisations are welcomed to apply.
The enrolment happens in 3 steps:
TechSoup → Google for Nonprofit → Google Ad Grants
Enrolment step 1: TechSoup
In order to sign up for Google for Nonprofits each organisation needs to register with TechSoup. They are responsible for the verification process. When TechSoup validate that the organisation is legitimate they provide a validation token.
Enrolment step 2: Google for Nonprofit
The validation token from TechSoup is the key to the signup process for Google for Nonprofit. The organisation also needs to acknowledge and agree to Google’s required certifications (relevant to non-discrimination and receipt and use of donations). It is also necessary to have a website with substantial content unique to the organisation’s mission.
Enrolment step 3: Google Ad Grants
Once the nonprofit is verified by Google for Nonprofit, the organisation can apply for the Google Ads Grant. Nonprofits must use the same username for their Google Ad Grants account that they used for the Google for Nonpprofits account. It is important to follow all the steps carefully in order to avoid mistakes mistakes that can threaten the eligibility of the account. The applications are usually reviewed within 10 days. During that period the nonprofit can sign in their Google for Nonprofit account to check for updates. Google will return for correction all accounts submitted with errors so it is important to adhere to program policies to avoid delays.
Setting up the Google Ad Grant account
Once approved by Google Ad Grants it is time to set up the account. Google expects the following from all nonprofit organisations:
- Mission based campaigns
- High Quality website
- Active account management
Each Google Ad Grants account is built and managed in the same way as paying accounts, provided that the nonprofit abides by these program guidelines:
- The ads are text based only, without images or videos
- Ads appear only on Google search result pages, below the ads of paying advertisers
- Campaigns are keyword based
- The organisation receives $10.000 USD of in-kind Google Ads advertising each month
- The maximum Cost Per Click CPC is $2.00 USD. Please note that Nonprofits’ bids can go over the $2.00 USD limit by employing Smart Bidding Strategies.
- The ads need to be kept up to date with a minimal update every 90 days.
- Accounts that do not perform to high standards run the risk of losing the grant.
In terms of structure the following image (courtesy Wordstream [link: https://www.wordstream.com/how-to-use-google-adwords]) explains the schematics of the Google Ads Account.
Through the structure of the campaign the organisation can control the budget, the targeting and the focus of the campaign. Each campaign must be focused around specific goals or specific location and contain a minimum of 2 ad groups.
Here are the necessary steps in order to set up a Google Ad Grants account successfully.
Setting up Step 1: Creating the account
The creation of an Ad Grants account starts by entering details like a contact email, the country, the time zone and the currency. Note that the time zone input can be changed only once, and the currency cannot get changed once selected.
Setting up Step 2: Creating the campaign
In this step a New campaign is selected in the ‘Campaigns’ page of the platform and the interesting part begins. Now it is time to name the campaign which will also help identify its goal. The name should signify what the campaign is about.
It is important to have a specific strategy from the outset and set a specific goal (and name) for each ad campaign. It can be increased awareness, more donations, more volunteers.
Next, location is selected indicating the geographical areas where the ads are to be shown. Since the majority of the traffic from Google Ad Grants will be new visitors, demographics and location are particularly relevant.
The next entry is the Bidding strategy. For a new account it is best practice to manually control bidding for an initial period of approximately one month. This will facilitate a better understanding of both the system and the performance of the account. After this period, there is enough data available to switch the Bidding strategy to Smart Bidding.
With Smart Bidding the Google algorithm will rely on the historic data to guide the bidding strategy. For the algorithm to function properly it is also necessary to acquire data from about 15 to 30 conversions achieved during 30 days. Once Smart Bidding is on, the recommended strategy is Maximise conversions. This option automatically favours keywords more likely to result in conversions. As mentioned before this can enable a well performing account to bid over the $2.00 USD limit. About 8% of keywords 8% of keywords bid over the limit which makes this advisable.
The last entry for a new account is the addition of at least two unique Sitelink extensions. Sitelinks enable the visitor to view directly specific pages in the website other than the homepage. Those can be an events page and a donations page.
Setting up Step 3: Creating ad groups
Once the campaign account is all set, it is time to move on to the creation of the ad groups. Ad groups describe sets of keywords around a particular theme. A focused group with 5 to 10 similar keywords will have a significantly better chance to target the right audience.It also improves CTR and allows better alignment of the keywords and the landing page. Within each campaign there can be unlimited ad groups, each having a unique set of keywords and a minimum of 3 ads. The keywords assigned to each ad group will trigger the ad.
Closing note
Identifying the right keywords and writing the ad text is an art in itself, and we (will) address this in a separate blog post (that will follow).
This is the first of a series of posts that provide comprehensive information on managing a successful Google Ad Grants account.
The series How to set up a successful Google Ad Grants account comprises of:
- Part 1: Verification of eligibility, enrolment and structure of campaigns and ad groups
- Part 2: Deciding on the right keywords and writing the ad text
- Part 3: Optimising the landing page
- Part 4: Managing conversion tracking
- Part 5: Working on continuous optimisation